QLineEdit
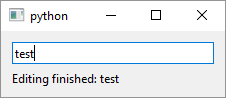
1
2
3
4
5
6
7
8
9
10
11
12
13
14
15
16
17
18
19
20
21
22
23
24
25
26
27
28
29
30
31
32
33
34
35
36
37
38
39
40
41
42
43
44
45
46
47
48
49
50
51
52
53
54
55
56
# The QLineEdit widget is a one-line text editor.
import sys
from PySide6.QtCore import Slot
from PySide6.QtGui import QRegularExpressionValidator
from PySide6.QtWidgets import (QApplication,
QWidget, QVBoxLayout, QLineEdit, QLabel)
class Window(QWidget):
def __init__(self):
super().__init__()
layout = QVBoxLayout()
self.setLayout(layout)
# 1 - Create a line edit widget instance
self.line_edit = QLineEdit()
validator = QRegularExpressionValidator('^[a-zA-Z]*$')
self.line_edit.setValidator(validator)
self.label = QLabel()
# 3 - Connect the signals with the slots
self.line_edit.textChanged.connect(self.label.setText)
self.line_edit.editingFinished.connect(self.on_editing_finished)
self.line_edit.inputRejected.connect(self.on_input_rejected)
layout.addWidget(self.line_edit)
layout.addWidget(self.label)
# 2 - Create methods to handle line edit signals.
@Slot()
def on_editing_finished(self):
self.label.setText(
f'Editing finished: {self.line_edit.text()}')
@Slot()
def on_input_rejected(self):
self.label.setText('Only alphanumeric characters allowed')
if __name__ == '__main__':
app = QApplication(sys.argv)
main_window = Window()
main_window.show()
sys.exit(app.exec())
QLineEdit lets you edit a line of plain text. You can enter, copy(), cut(), paste(), undo(), redo() or selectAll() the text using the standard keyboard shortcuts or the built-in context menu. You can constrain the text content using QValidators or input masks. This example features a QRegularExpressionValidator that allows only alphabetic input. You can turn it into a password input field setting its echoMode property to EchoMode.Password. To use QLineEdit in your application
-
Create a
QLineEditinstance and add it to a layout. -
Create the slots to handle
QLineEditsignals. ThetextChangedsignal is emitted whenever the line edit text changes. TheeditingFinishedsignal is emitted when the Enter key is pressed or the line edit widget loses focus. TheinputRejectedsignal is emitted when the user tries to enter invalid input. In this example all three slots set the label text based on the emitted signal. -
Connect the signals with the slot methods using the standard PySide6 notation.
Note how we connect the QLineEdit.textChanged signal directly to QLabel.setText. We didn’t need to write a custom slot in our code to handle textChanged. QLabel.setText is itself a slot and their signatures match: textChanged emits a string and setText accepts a string, so we were able to save a few lines of code.