QTextEdit
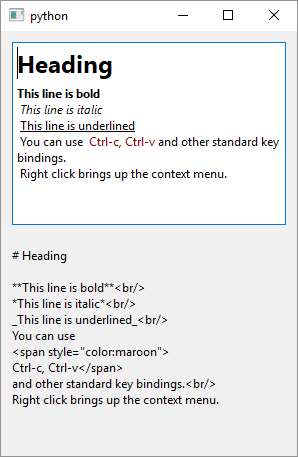
1
2
3
4
5
6
7
8
9
10
11
12
13
14
15
16
17
18
19
20
21
22
23
24
25
26
27
28
29
30
31
32
33
34
35
36
37
38
39
40
41
42
43
44
45
46
47
48
49
50
51
52
53
54
55
56
57
58
59
60
61
62
63
64
65
66
67
68
69
70
71
72
73
74
75
76
77
78
79
80
81
82
83
84
85
86
87
88
89
90
91
92
# The QTextEdit class provides a widget that is used
# to edit and display both plain and rich text.
import sys
from PySide6.QtGui import QTextCursor, QTextCharFormat, QColor
from PySide6.QtWidgets import (QApplication,
QWidget, QVBoxLayout, QTextEdit, QLabel)
class Window(QWidget):
def __init__(self):
super().__init__()
layout = QVBoxLayout()
self.setLayout(layout)
# 1 - Create the text edit widget
self.text_edit = QTextEdit()
self.previous_cursor = None
self.previous_format = None
# QTextEdit supports markdown and HTML:
markdown = '''
# Heading
**This line is bold**<br/>
*This line is italic*<br/>
_This line is underlined_<br/>
You can use
<span style="color:maroon">
Ctrl-c, Ctrl-v</span>
and other standard key bindings.<br/>
Right click brings up the context menu.
'''
self.text_edit.setMarkdown(markdown)
# 3 - Connect signals with the slots
self.text_edit.cursorPositionChanged.connect(
self.on_cursor_position_changed)
self.text_edit.textChanged.connect(
self.on_text_changed)
self.markdown_label = QLabel()
self.markdown_label.setText(markdown)
self.stats_label = QLabel()
layout.addWidget(self.text_edit)
layout.addWidget(self.markdown_label)
layout.addWidget(self.stats_label)
# 2 - Write the slot methods.
def on_text_changed(self):
self.markdown_label.setText(
self.text_edit.toMarkdown())
def on_cursor_position_changed(self):
if not self.previous_cursor is None:
self.previous_cursor.setCharFormat(
self.previous_format)
cursor = self.text_edit.textCursor()
cursor.select(QTextCursor.WordUnderCursor)
self.previous_cursor = cursor
self.previous_format = cursor.charFormat()
word = cursor.selectedText()
format = QTextCharFormat()
format.setBackground(QColor('lightsteelblue'))
cursor.mergeCharFormat(format)
self.stats_label.setText(f'Current word: {word}')
if __name__ == '__main__':
app = QApplication(sys.argv)
main_window = Window()
main_window.show()
sys.exit(app.exec())
QTextEdit is a ready-made rich text editor you can use in your applications. The text can be described using markdown or a subset of HTML. It comes with scrollbars, a right-click menu and standard keyboard shortcuts. To use QTextEdit in your application
-
Create a
QTextEditobject. One of theQTextEditconstructors accepts initial text which is interpreted as HTML. -
Write the slot methods. You can access the plain text from the
QTextObjectusing itstoPlainText()method. You can access the styled text using thetoMarkdown()andtoHtml()methods. You can access the underlyingQTextDocumentusing thedocument()method. -
Connect the signals with the slots. In this example we highlight the word under cursor using
QTextCursor.selection()andQTextCharFormat. To restore the previous formatting we keep track